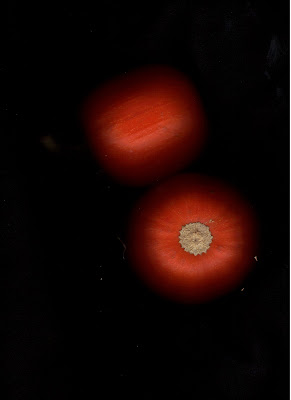10.26.2010
Pumpkin; 10.26.2010; 11:15 p.m.; Rexburg, ID; f/5.9; 1/2; Casio EX-Z75
Camera Raw: increased exposure and vibrance
This pumpkin was the sum of this night. My boyfriend and I carved "Howard" and this made for a traditional Halloween shot. The fake candle provided fairly poor lighting, but I believe the image still survived and managed a holiday feel.
10.27.2010
Freedom; 10.27.2010; 6:14 p.m.; Pocatello, ID; f/8.0; 1/250; Canon T1i
Camera Raw: Exposure, Brightness, Contrast, Clarity, Vibrance
Photoshop: Vignette
This flag shot was actually taken while I was sitting at a stoplight. The sky was too perfect to pass up the opportunity, and although the lighting was slightly dark, I knew that with editing I could bring out the appealing colors.
10.28.2010
Cycle; 10.28.2010; 10:00 p.m.; Jerome, ID; f/3.5; 1/4; Canon T1i
Photoshop: Adjustment Layer-screen, Vignette
This cycle shot was taken at a hotel in the workout room. I
10.29.2010
Bridge; 10.29.2010; 2:52 p.m.; Twin Falls, ID; f/16.0; 1/100; Canon T1i
Camera Raw: Exposure, Recovery, Contrast, Clarity, Vibrance
Photoshop: Vignette
This shot captured one of the highlight of this day. It was taken in Twin Falls, Idaho underneath a giant bridge. I love the repetition in the photo and the contrast the photo provides. With some slight edits I was able to bring out the clarity of the image to maximize the overall effect.
10.30.2010
Teague; 10.30.2010; 11:51 a.m.; Pocatello, ID; f/13.0; 1/125; Canon Rebel T1i
Camera Raw: Clarity, Vibrance
Photoshop: Vignette, Sharpening
How can you look at that face and not be happy?! This is my nephew Teague and I captured this shot as my sister was walking with him. We were headed back to the car and I just happened to have my camera out when Teague pulled his cheezy face :)
10.31.2010
Harvest Time; 10.31.10; 1:18 p.m.; Inkom, ID; f/4.0; 1/2; Canon Rebel T1i
Camera Raw: Exposure, Recovery, Fill light, Blacks, Contrast, Clarity, Vibrance
Photoshop: Vignette
This photo was taken on Halloween so I wanted to capture something festive. The focal point was the pumpkin and I felt that the wheat in the background makes for a nice shallow depth of field. The shot was taken with light coming from a window, which created more contrast in the shadows.
11.1.2010
Homework; 11.1.10; 10.24 p.m.; Rexburg, ID; f/5.6; 1/40; Canon Rebel T1i
Camera Raw: Fill Light, Clarity, Vibrance
Photoshop: Vignette
Monday is represented by homework. I was sprawled out on my floor in my apartment bedroom and needed to capture one last image for the week. My Mac, planner and jar of pens and pencils are a very accurate representation of a typical day for me. The angle of the photo and the shallow depth of field create interest in this image.
Original Template
Using one of the templates provided, I created my two page photobook spread. I used a clipping mask to move my photos onto the template and was happy with the way it worked out. I did this by making sure I used the large, original sized image. I then clicked on the photo layer, placing it directly above the layer I wanted to clip it into. I dragged the image over the photo box and sized my image the way I wanted by dragging the corner and holding shift. Then in the Layers palette I right clicked and chose Create Clipping Mask. I moved the images around to position them just right. Throughout the rest of the template, I changed the color of one of the boxes, because I felt the colors fit nicely. I also added text on the right hand side to say "It's the little moments that make life big." I reduced the opacity on the text to make it less noticeable--I want it to be something that you just happen upon, rather than it jumping off the page at you.